データ分析研修の際に、必要となるExcelの操作方法を下記に示します。 基本的に、難しい操作はありませんが、はじめて操作される場合に、 ボタンを探したり、操作ミスなどで、時間をとられてしまう可能性があります。 データ分析スキルの習得に最大限有効に研修時間を使っていただくために、 研修のお申し込みの前に、下記の操作方法に目を通していただき、一連の操作が、 スムーズにできる状態での受講をお願いいたします。
まずはじめに、Excelでデータ分析を行うためには、分析ツールの設定を行う必要があります。
その方法をお知らせいたします。

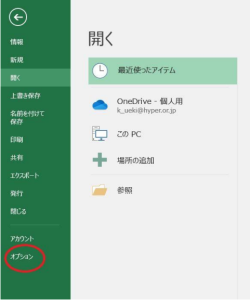
アドインをクリック⇒分析ツールをクリック⇒設定をクリック⇒OKをクリック
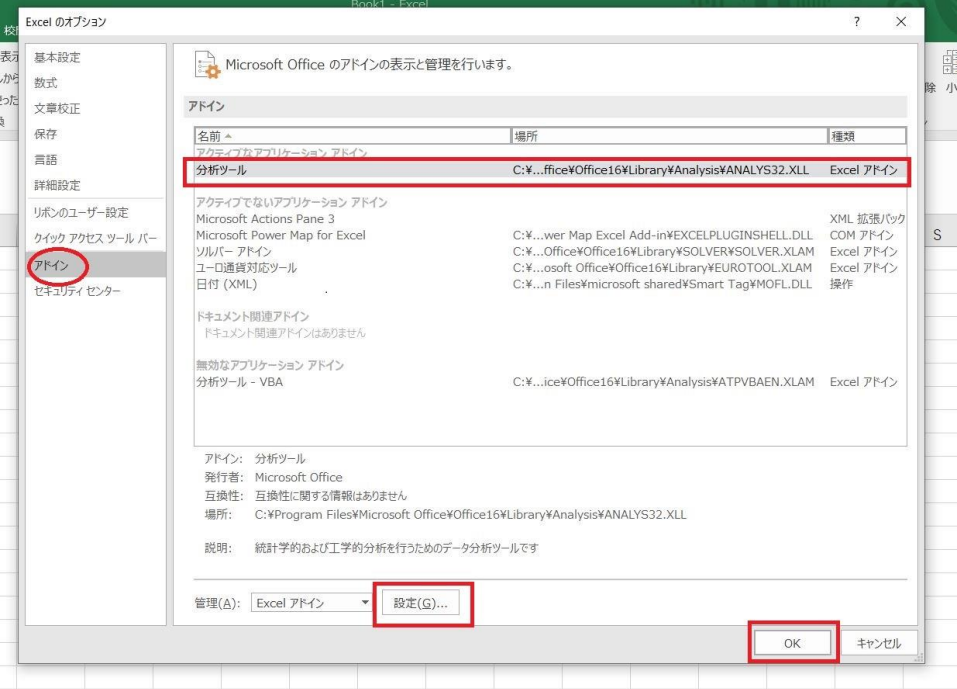
分析ツールをにチェックを入れる⇒OKをクリック
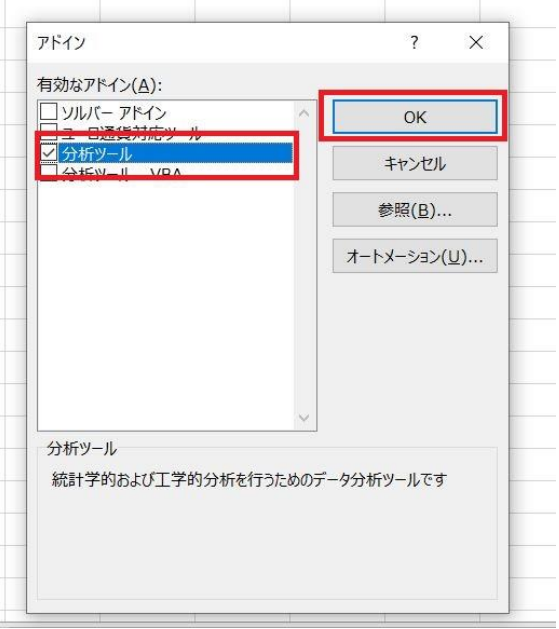
Excelを開いた状態で、「データ」を選択すると、上部右端に「データ分析」と表示されていることを確認する。 ※もし表示されていない場合は、再起動でExcelを開いて確認してください。上記①~⑤を再度実施してみてください。
下記より、散布図作成例のExcelのサンプルデータをダウンロードしてお使いください。
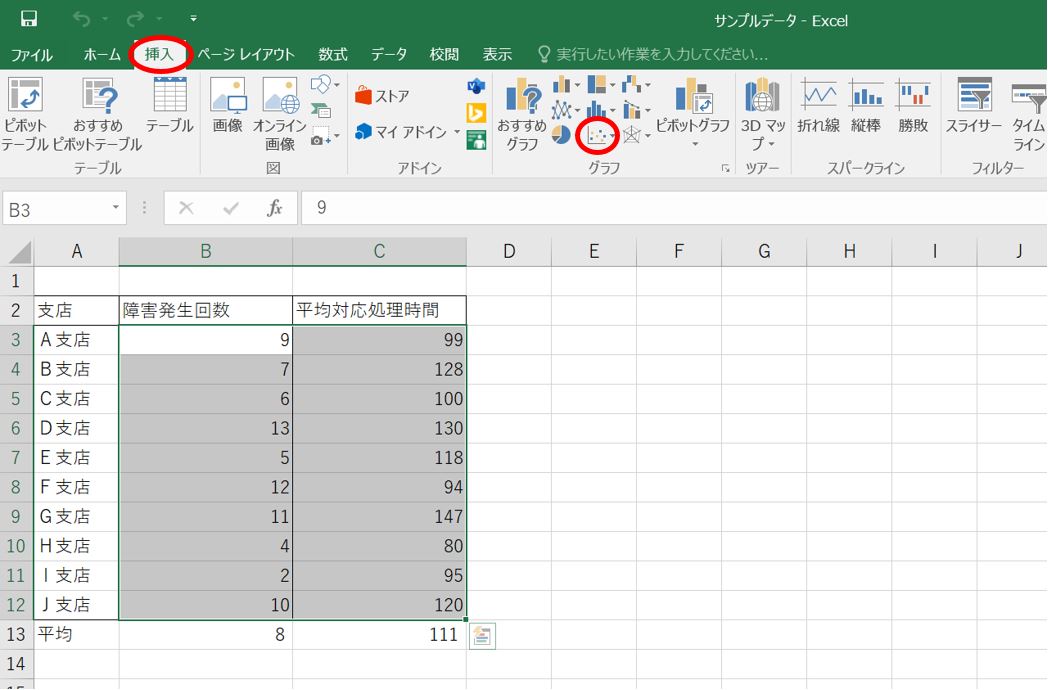
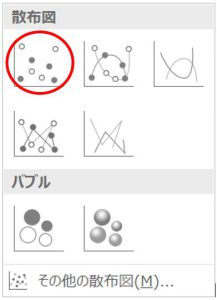
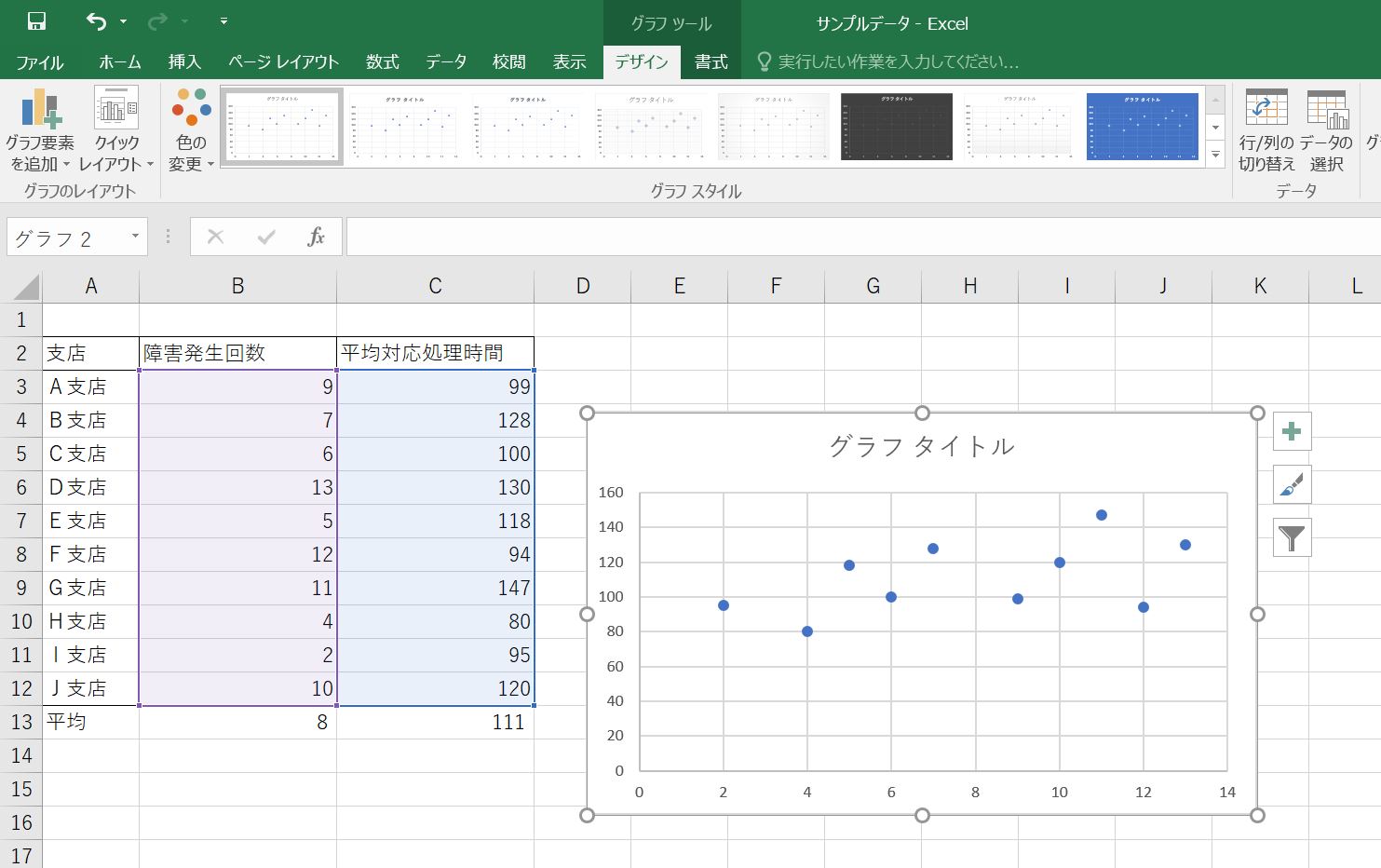
引き続き、上記「散布図を作成する」でダウンロードしたExcelのサンプルデータをお使いください。
グラフをクリックし、最上部に「グラフツール」と表示されたことを確認する。
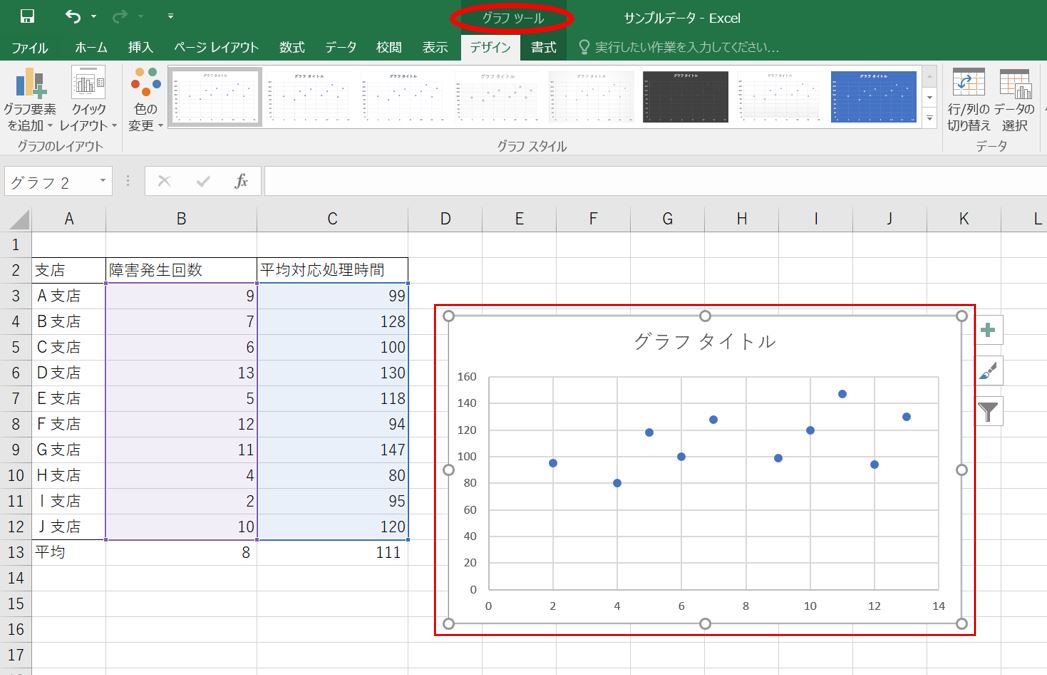
メニューバーの「デザイン」をクリックする。「グラフ要素を追加」をクリックする。
表示されたメニューから「データラベル」を選択、データラベルを表示する位置(上、下、右、左等)を選んで選択する。 ここでは「右」をクリックする。
グラフのデータの横に要素が表示され、Y軸の数値が表示されていることを確認する。 ※デフォルトではY軸の数値が表示される。
引き続き、上記「散布図を作成する」でダウンロードしたExcelのサンプルデータをお使いください。
「グラフ要素を追加」をクリックする。
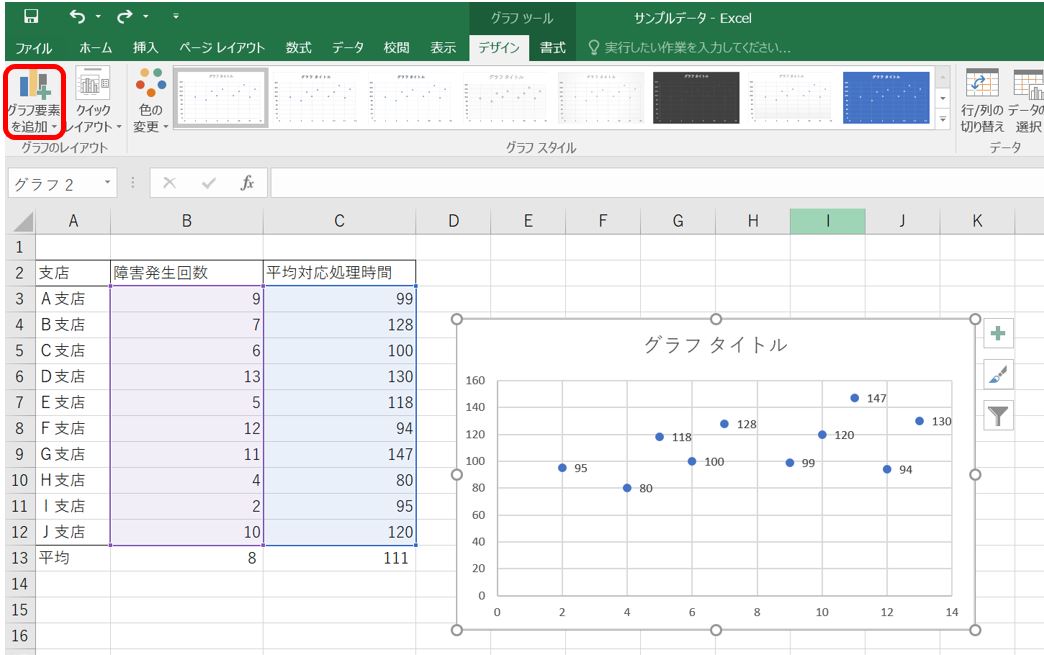
表示されたメニューから「データラベル」を選択し、さらに表示させたメニューから「その他のデータ ラベルオプション(M)…」をクリックする。
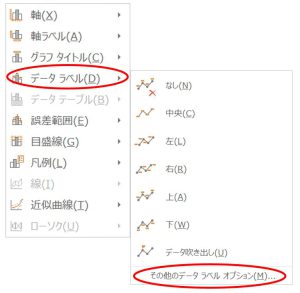
画面の右側に「データラベルの書式設定」画面が表示されたことを確認する。
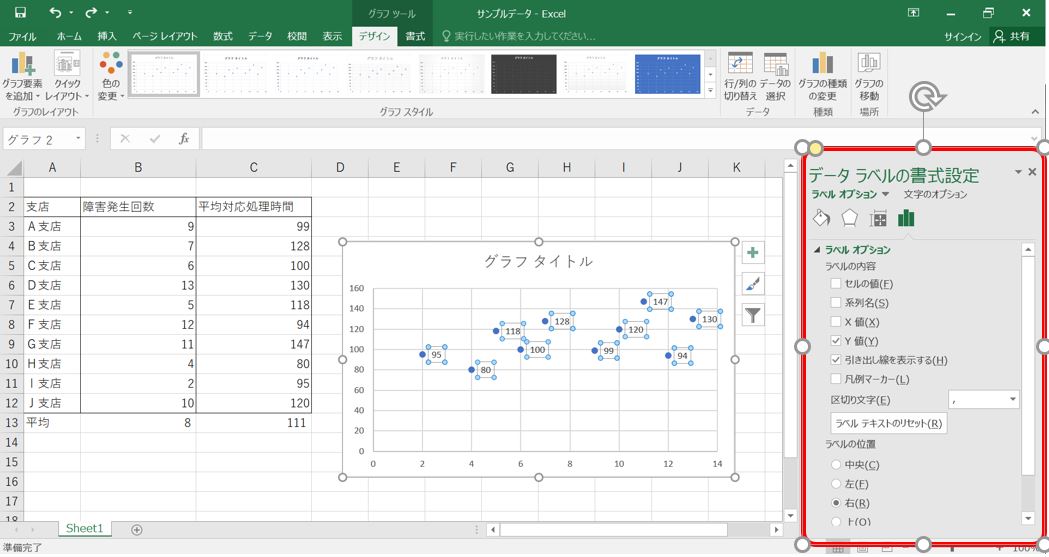
「データラベルの書式設定」の「セルの値」にチェックを入れる。
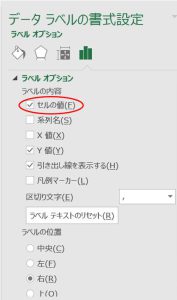
データラベルの範囲を入力する画面が表示されるので、赤い矢印のついたボタンをクリックし、該当データを選択する。
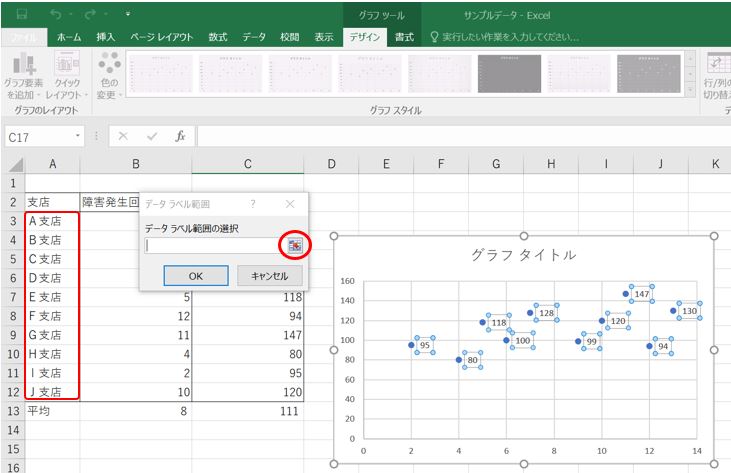
ここでは、セルA3「A支店」からセルA12「J支店」までを選択し、入力画面に「=Sheet1!$A$3:$A$12」が表示されたことを確認して、 再度、赤い矢印のついたボタンをクリックする。「OK」ボタンが表示されたら、クリックする。
グラフのデータラベルに支店が追加されたことを確認する。
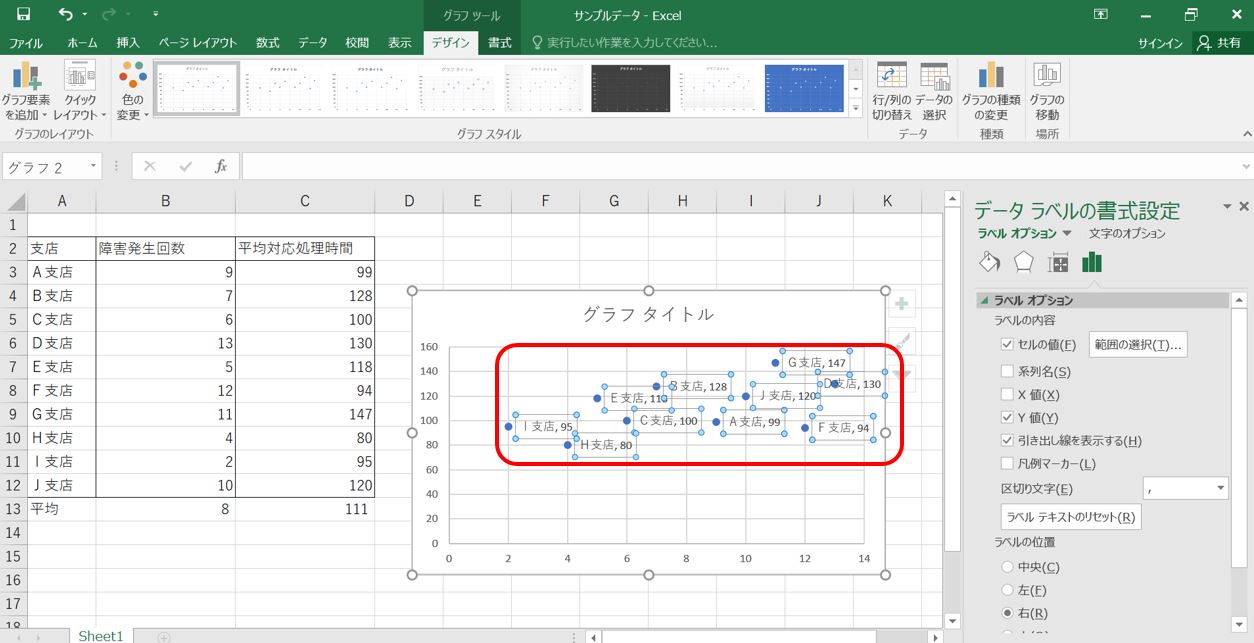
不要なデータは「データラベルの書式設定」画面のラベルオプションからチェックを外す。 ここでは「Y値(Y)」のチェックを外す。グラフのデータラベルが支店のみになったことを確認する。
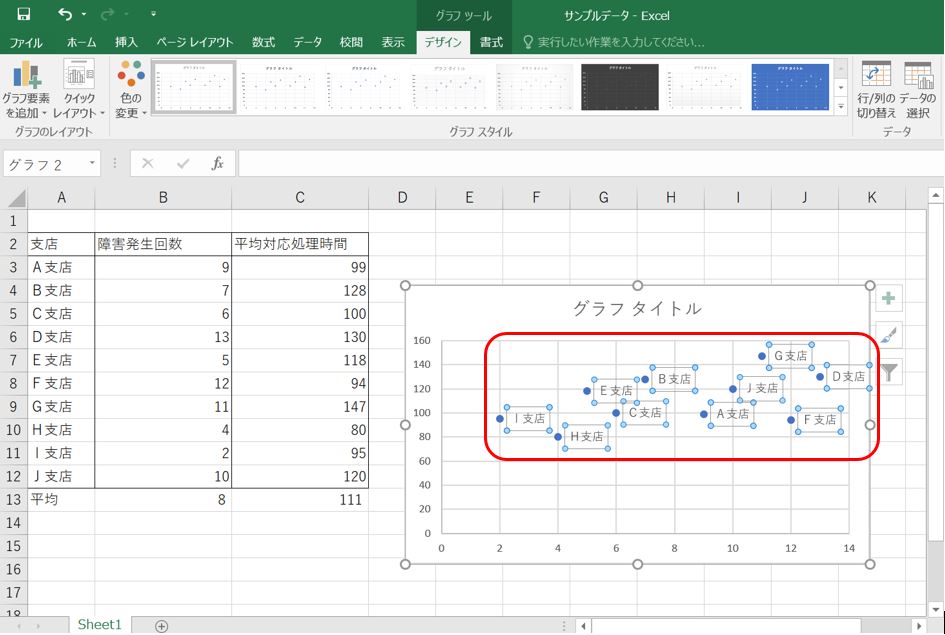
引き続き、上記「散布図を作成する」でダウンロードしたExcelのサンプルデータをお使いください。
「fx」ボタンをクリックすると、「関数の挿入」画面が表示する。
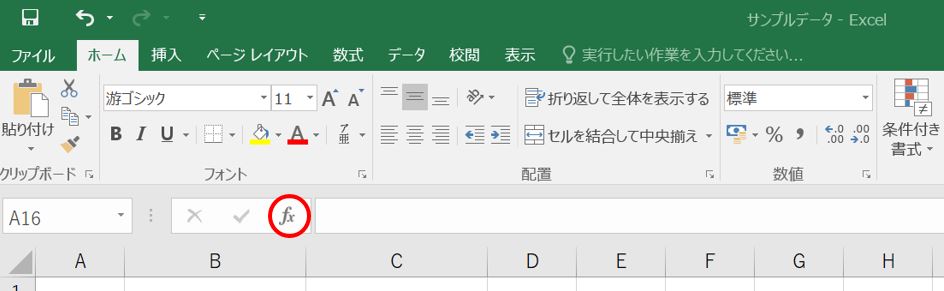
「関数の検索(S)」の入力画面にやりたい計算を入力して、「検索開始(G)」ボタンを押すと、「関数名(N)」の欄に該当する関数の情報が表示される。
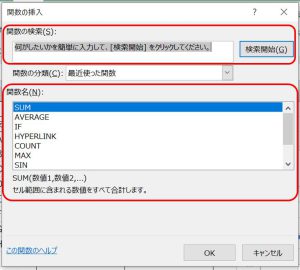
(例)「平均値を取得する関数」を探した場合は下記のようになる。
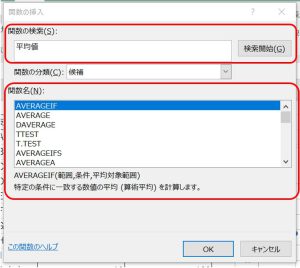
・「A1」セルの数値を絶対参照で使う場合は「$A$1」と入力する。 「=A1」と入力した状態でパソコンのキーボード「F4」を1回押すと「=$A$1」となる。
・「A1」セルの数値を絶対行参照(行固定列可変)とする場合は「A$1」と入力する。 「=A1」と入力した状態でパソコンのキーボード「F4」を2回押すと「=A$1」となる。 ・「A1」セルの数値を絶対列参照(行可変列固定)とする場合は「$A1」と入力する。 「=A1」と入力した状態でパソコンのキーボード「F4」を3回押すと「=$A1」となる。
Excel操作方法の事前確認ありがとうございます。 研修へのお申し込みをお願いいたします。
■ICT教育活用推進研修「D データ活用に向けた基礎的スキルの習得」
公益財団法人ハイパーネットワーク社会研究所
担当:矢野、原田
〒870-0037大分県大分市東春日町51-6 大分第2ソフィアプラザビル4F
TEL:097-537-8180 FAX:097-537-8820